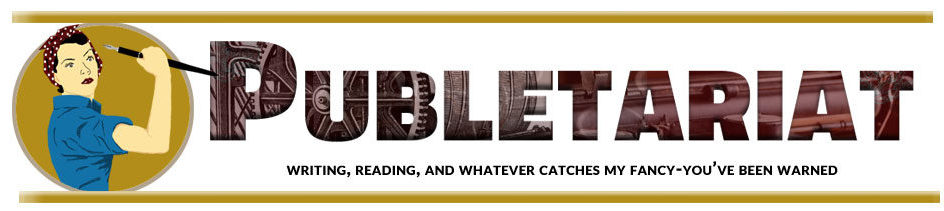Phoster is a fantastic application for iPhone, iPad and iPod Touch, perfect to create posters, cards, invitations and, yes, ebook covers.
I’ve used the word “create” instead of “design” because it better describes what you’ll be doing.
You don’t need to design a layout, it’s already done by the developers of the application, folks from Bucket Labs – Phoster comes equipped with as much as 72 layout templates. All of them are top-level design. Thanks to that the application can be a very powerful tool to create professionally looking ebook covers.
Below I’ll show you how easy it is to create a cover. The general advise is to keep things simple and not to change the layouts too much. They are perfect as they are and there is no need to improve them.
4 steps of creating a cover with Phoster
I’ll create a cover for a book about mobile natives (I hope one day I’ll write this book).
1. Choose a template
I’m sure you’ll find a template which is closest to your needs. Layouts differ in selection of fonts, position of text boxes and a general style. For each of the template, in a next step you can add a picture. You can also leave a background as it is or just change its color – this would make a nice non-fiction book cover.
When you’ll be selecting a template just keep in mind that you can’t add any more text boxes. So, pick up the template, which is closest to what you want and has enough number of text fields positioned where you want them to be.
For my book I’ve chosen the template below. I like simple design and I want to use a picture which will work best with the title aligned to right. I also need only three text boxes – two for the title and one for the author.
After choosing a template, tap on a Next button at the bottom right.

2. Insert a photo or choose a color of the background
Use an icon of a camera to add a picture, either directly taken or from a photo library. You can make basic color adjustments within the application (brightness, contrast and saturation) by tapping on a slider icon.
Remember, you can always use one of the photo applications, which can give a stylish look to your picture. I’m sure you have one of them: Instagram, PictureShow, Camera+ or Hipstamatic.
Second option is not to add a picture, but only change a background’s color. To do that, tap again on a slider icon – you’ll see at the top a set of predefined colors to pick up from.
I’ll be using for my cover a photo previously edited in PictureShow (by the way, you can see a #1picstory made with it). As you see it’s dark enough to use against white letters and there is a lot of space in the upper right corner. That’s where I’ll place the title.

3. Type the text
To change text tap on a “T” icon. An edit box will appear, where you can replace the existing text with your own title. Use Previous and Next buttons to switch between text boxes. Alternatively you can open the edit box if you quickly tap on the text.
You can change the color, the size and the font style of the text. There is a plenty of typefaces to choose from, but I recommend to keep the predefined style. Any major change may break the original design idea of the template.
If you want to move a text box, tap and hold it until you see a shadow.
I moved the title a bit to the right and higher. As you see, I didn’t change anything else.

4. Choose the effect
After you’re finished with texts and pictures, tap Next to move to the last step – applying the effect.
This is the most enjoyable part of the work. There are 19 style available. You can select one of the vintage styles, including paper and dust textures, or you can decide to use color stripes or patterns (see picture below).

I’ve selected a simple pattern and the cover looks like this. What do you think?

Although Phoster is positioned as a tool to create posters, cards, invitations, I think it’s an awesome way to create professionally looking ebook covers. It’s one of those mobile applications which redefine our approach to creation. You can focus solely on finding a concept and big picture, leaving the craft to the application itself.
Phoster costs $1.99 (iTunes link). Consider it as a money spent for a professional cover artist, who gives you 72 proposals of the layout.
Remember to include credits to Phoster in your ebook. Write down a link to both the application at iTunes and the developer’s webpage: http://www.bucketlabs.net.
Read also about another great tool, Wordle. You can use it to create great-looking covers based on a word cloud from your book.
This is a reprint from Piotr Kowalczyk‘s Password Incorrect.