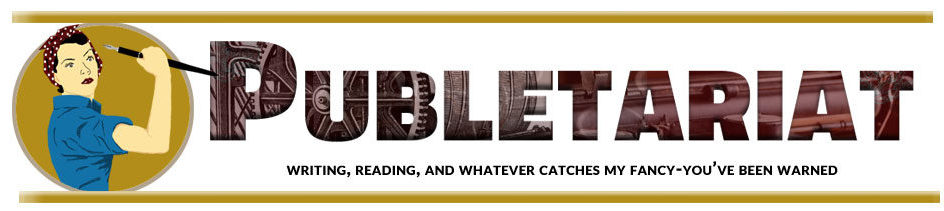This post, by K.A. Hitchens, originally appeared on the Crime Fiction Collective blog on 5/29/12 and is reprinted here in its entirety with that site’s permission.
Well, as you all know, I originally promised to blog, two weeks ago, about the ISBN monopoly controlled by initially the ISBN.org and then, here in the US, Bowker. However, that post was delayed by an unforeseen “cat-astophe,” when The Amazing Zep (“Zeppelin,” properly known as Suncoon Tucson), a 7-month old Maine Coon kitten, decided he could fly off the top of our 7’ cat condo. Obviously, I’ve allowed him to watch entirely too many Marvel Comics movies.
He leapt from the top of the Condo, aiming at a nearby artwork niche, and the results were, shall we say, not good; he nearly came to be known as Hindenburg. Half a house-payment and 5 exhausting days later of caring for him 24/7, he’s fine, the little monster, but I apologize for missing the blog. His nefarious face is shown here, so all will know the miscreant. (And, yes, because most people look at kitten pics and go, “awwwwwwwwwwwwww…;” I’m shamelessly exploiting your weakness for kittens.)
But yesterday, Editor Extraordinaire Jodie Renner dropped me a line, and asked me if I happened to have a list, or a link to a list, of tips for preparing your Word document for e-publishing, whether you’re going to use an eBookformatting company like mine, or DIY. She suggested it would make a good blog post—and I’d do anything to oblige her. So today’s topic is What NOT to do in your Word document, either to keep costs down, or to make it easier for yourself/your formatter, to create your book in a gorgeous style.
1. Everybody already knows #1; use Word’s built-in styles whenever possible. Use them to automatically indent your paragraphs; don’t use the tab key or the space-bar (5 times or however many). Now, an experienced formatting won’t have difficulty with this. But if you’re using someone new, or doing it yourself, this will cause you problems. Moreover, if you use Word’s built-in styles for all your regular narrative paragraphs, you shan’t have a problem, when you upload to the KDP, with inconsistent paragraph styling—which you will have if you “style” every paragraph differently, not deliberately, but through misadventure, by not knowing and understanding Word’s styles.
If you don’t have a basic understanding of how these work (and how to see how they are working), take a few minutes and watch this video (not from my company, but we think it’s nice and clear enough that we host it in our Knowledgebase) on our Knowledgebase (you can enlarge it to full-screen for easy of viewing): http://booknookbiz.desk.com/customer/portal/articles/182863-video-on-word-styles . Our Tutorials section also has a video on the TOC and how to use headings (just click the “Tutorials and Videos” breadcrumb to take you to that section, or click “Home” above the article header to rummage around to your heart’s content.
2. Speaking of…Header styles. Very few people seem to know about or use what used to be called the “Document Map” in word. If you use “Header Styles” to create your chapter headers, you’ll be able to easily navigate through your document by simply enabling the “Navigation Pane” on the left-hand side (In Word 2007-2010, “View—> Click “Navigation Pane”). If you’ve used header styles for every chapter head—lo! Right there in the Navigation Pane, you’ll be able to see (and jump to instantly) the beginning of every single chapter. An even bigger “freebie” side effect of doing this—you can auto-generate your Table of Contents.
This is incredibly handy for those of you determined to “DIY.” For the video on how to do this, please see our second Knowledgebase video: http://booknookbiz.desk.com/customer/portal/articles/182864-video-on-headings-and-toc-in-word . If you don’t like the LOOK of the header styles that are available to you, you can change that with a simple click—but that’s generally covered in the first video, so by the time you get to the second video, you should already know how to fix that. This can also save you some ducats at the formatters, depending upon how their pricing lists are structured.
3. Lists. Ironically, for either price-savings or saving yourself DIY brain-damage, don’t use numbered or bulleted lists, IF they are indented. If you must have a bulleted or numbered list (yes—like the one I’m using here, hence the irony), and you’re going to publish to Amazon, it’s a giant pain. If you can live with the bulleted or numbered list at the left-margin, it will work fine. However, if you are attempting to indent them, what will happen is that the wrap-indents will NOT align perfectly. This is due to the ability of the Kindle e-reader (of all kinds, excluding the Fire, which can do this quite nicely) to rescale fonts.
The “wrap,” inside the secret-sauce code of a kindle book, is set in (either) a percentage (of the available screensize) or “ems” which are relative to the font, unlike text measurements—which are absolute. What this means is that your text wrap will, on an indented, bulleted or numbered item, look perfect at one font size—but will creep, ever so slightly, left-or right, as the font-size changes, relative to the selected font-size, if that makes any sense. To wit: if you increase the fontsize, you increase the amount of the second-line “indent” in the wrap. However, the first line remains as it was set up (don’t ask), so your second line creeps left or right. If this doesn’t faze you, then rock on. If you have bulleted lists, and want them to align as perfectly as possible—well, you know where to find us. ;-). Making them perfect can’t be done in Word.
4. Return-itis. This one may seem obvious, but, I kid thee not, we get at least one manuscript a week in that is actually typed with a “return” keyed at the end of each LINE. Not paragraph, but LINE. Seriously; we have authors who don’t understand that Word wraps automatically, nor how to set line-spacing, so in order to make their manuscript “submission-ready,” they type to the right margin, and hit “enter” twice. Please: for your sanity and mine, don’t do that.
5. Don’t create a dedicated STYLE to italicize or bold your text. Simply highlight the text you want to italicize, and use the “I” button at the top of the ribbon/menu. Same for Bold. If you create styles, but also use the buttons, you can create inconsistencies in your work, and if you’re not a Styles-Genius, it can get confusing.
6. Fonts! If you ever read what I write here, you know that you have to license any copyrighted fonts you use. That’s the first thing; the second thing, however, is equally important. If you use fonts in your book, to set apart various types of content—for example, the interior FP thoughts of your killer—be aware of the following: the Kindle e-ink devices, as well as the majority of all e-ink devices, like the Nook e-ink readers and the Kobos—do not support more than a single font. In the Kindle legacy devices—still the most widely-used of all reading devices, of any brand—they have a single font, called “Caecilia,” which is a Times New Roman clone.
Therefore, although you can license and embed fonts that will work spiffily in ePUB readers and in the Kindle Fire, be aware that firstly, that second font, despite your wishes, won’t show up on the Kindle legacy devices and second, if you’re trying to do this from Word on a DIY basis, it won’t work. Despite your best efforts, as far as I know, if you endeavor to upload a Word file with multiple fonts in it, you will not obtain the desired result; font embedding has to be done from within HTML or XHTML (HTML you used to be married to) to work correctly. On a Kindle you can use a second font—a Courier monospaced font—if absolutely necessary, but it doesn’t reflow like the TNR font, and it’s not very attractive. You should, if you are going to DIY, consider using a fleuron or some other graphic device, to set that “other font” or inner thoughts, or whatever it is, apart from the rest of your regular narrative flow.
7. Poetry, song lyrics, and other miscellaneous material that is indented and somewhat “columnar.” For ease of formatting, both for yourself and any formatting company, don’t use “enter” at the end of the line; use a line break, which is SHIFT+ENTER, as opposed to the usual “enter.” Don’t use this coding pair to create a new paragraph, but if you intend to display poetry or song lyrics, this is the combo to use at the end of each “line.” At the end of each STANZA, however, you would use the usual “enter” key, twice, as you would for a scene break. (Yes—there are better ways to do this, using Word’s built-in Styles, but this will work “okay” for both DIY and for any formatter worth his/her salt.)
8. Spelling. Yes, I know—how obvious is this? But you would be shocked at the huge number of manuscripts we get in here that are chock-full of spelling mistakes. I think that authors invent character names and places, which Word, naturally highlights with the ubiquitous red line; and they get so accustomed to seeing that, they ignore the REAL errors. If you have invented names, places, etc., in your ms, tell your spellcheck to “Ignore” those, so that you stop being “spellcheck blind.” Correcting spelling errors that your readers find, post-production, is embarrassing for you; and if you’ve used a formatter, it’s expensive, as editing in HTML isn’t like editing in Word.
9. Hyphenation and Track Changes: (A Twofer!). First, if you’ve used hyphenation throughout the document, for line endings (optional hyphens), you should do a search and replace, and remove all optional hyphens. If you don’t, they can show up as regular, non-optional hyphens in the finished eBook product, which you obviously don’t want. Use Find > Advanced Find > More > Special > Optional Hyphen, and replace with nothing. As far as Track Changes goes, ensure you’ve “accepted all changes” in your document. If you do not, the edits that are now invisible to your eyes—all your additions, deletions, etc.– will show up in your ebook, just as if they were typed in the text. I can’t emphasize enough the importance of these two “pre-flight” items.
10. Explicitly marking your scene breaks. If you are going to use a formatting service, ensure that you explicitly mark your scene breaks. If you haven’t been a religiously neat typist, and occasionally have extra “enters” between paragraphs, a formatter can’t infer when you want a scene break used (a flush left paragraph with vertical whitespace above it) and when you do not. If, like some authors, you have multiple types of scenebreaks—one that uses a flush-left, and one that doesn’t, due to whether or not it’s simply a passage of time, or a POV shift—then be sure you mark them differently and explicitly.
EBook formatters don’t read your book and can’t read your mind, so be sure to tell them what you want. At Booknook, we have our clients use the old convention of *** to indicate any scene break where they desire the visual cue of a flush-left paragraph with vertical whitespace above. Alternatively, of course, you can use a graphical fleuron—but be aware that using fleurons requires extra coding for use in Kindle, as the e-ink devices will try to grossly enlarge them (that’s the default Kindle behavior.) If you use a formatter, the cost will be higher; if you try to do it yourself from Word, the results, on the actual e-ink Kindles, may not be what you expect.
11. Broken Paragraphs: If you’ve used any form of conversion software, (please see Tip #12, below), or perhaps typed the file on different computers, over a long stretch of time, make sure you diligently scan your document for broken pararagraphs. If you’ve converted it from any other format, or had it scanned & OCR’d, the incidence of broken paragraphs will be quite high. To find broken paragraphs, turn on your Pilcrow icon (if you don’t know what this is, please see my blogpost here called “Pilcrow A Go Go,” from last October), and scan the right-hand-margin.
If you see a Pilcrow mark hanging out in the right-hand margin, in the middle of what should be a paragraph, that’s a broken paragraph, and that’s the way it will convert in an eBook—as two separate paragraphs, broken right where the Pilcrow is sitting. If you see one sitting there, highlight it and delete it, and fix any formatting around it (usually, a space is needed before the ensuing word). For additional information on the “end of line” pilcrow problem, please see my post on “Pilcrow No-No’s, Part II,” from last November, which addresses this exact problem.
12. Don’t Convert! Okay. Here’s a tricky one. This will sound contrary to everything you’ve read, on the KDP forums, etc.: but don’t convert from Mystery Format A into Word. If you have a PDF of the interior of your print book, just find a competent eBook Formatting company and hand it to them. If you have a Wordstar File from the dawn of time, hand THAT to them. WordPerfect? Pretty much the same (although later Wordperfect files convert very nicely, but some don’t, and you end up with a manuscript full of “@” signs where you should see left-hand-quotes, and a host of other glitches).
We get roughly 2-4 manuscripts a week in from prospective clients that know that we have a higher charge for PDF than for Word (as do all formatters that are serious), and they’re all the result of either using Calibre, or some online “You can convert your PDF file to Word, Easy/Free/Cheap!” website. Here’s the actual truth: It does NOT work, not at all. What comes out looks, on the surface, like a pretty good Word file; but lurking beneath what your eyes can see is a disaster waiting for a place to happen.
Believe it or not, it’s cheaper, in the long run, if you simply hand a PDF file to a converter, who, quite frankly, will scan it, OCR it, and proof it, just to get the same starting point as a Word file—because the results from that are 100x better than what you’d get by using Adobe Acrobat X Pro and attempting to export the file as a Word file. If you have an endless amount of time, and knowledge of HTML, you can use the “auto-convert” method; and spend days or weeks cleaning up the ensuing HTML. But if you hand a file like that to a converter, like us, they’ll charge you for all those man-hours. Honestly, the scan option is probably cheaper.
And there you go. An even dozen items for you to use in creating and “pre-flight checking” your book for e-formatting. We have other frequently asked questions, along with the two videos I already pointed you to, in our Knowledgebase, which you may find by clicking here. Not many are actually about formatting, but we do have some nice links about marketing, Retailers, and a few hints and tips on Social Media.
(And yes, for those of you who’ve emailed, tweeted, and asked: yes, it’s true. We have Jackie Collins in the house; you should expect to see “Chances,” her first Lucky Santangelo novel, in eBookstores around the end of the first week of June!)
– Hitch
K. A. Hitchens is the owner of Booknook.biz, an eBook formatting and production company, specializing in producing affordable and professional conversions for every author–from first-timers to NY Times Bestsellers. You can follow us at Twitter (@BooknookBiz), Facebook (http://www.facebook.com/pages/Booknookbiz ), Pinterest (http://pinterest.com/booknookbiz/) or LinkedIn (just search for us).