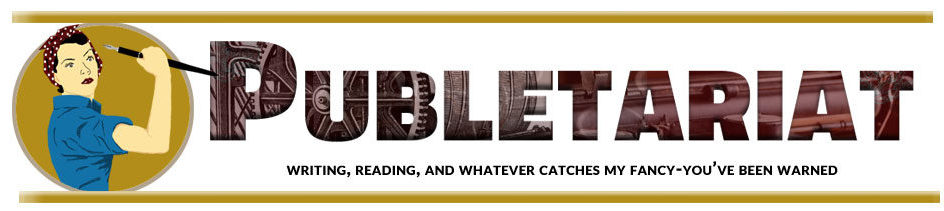This post, by James A. West, originally appeared on his blog on 9/29/12.
Several weeks ago I did a blog series on eBook cover design. For anyone interested in those posts, there were three. The first was about choosing your image, the second covered turning your image into a finished cover, and in the last one we talked about branding and how it relates to your cover.
Lately, eBook cover design has been on my mind again. I just published the first book in a new fantasy series Reaper of Sorrows: Songs of the Scorpion Volume I. I had to design a cover, and as my wife and I worked on it in Photoshop, we both asked the same question—how in the hell do you get rid of that white box around your image? Another way to think of this is, how do you extract an image so you can layer it over another? Don’t worry, if you don’t already know how I promise I will tell you before this post ends.
My wife is one of the most laid back people I have ever met, and being a photographer, she knows a few things about Photoshop, but stick that white box in front of her, and even my ears were burning! I decided to delve into Photoshop tutorials, not only because we were stuck on the cover until we could get rid of The Box, but also to save my wife’s sanity (and the computer). It didn’t take long until we found the answer. I couldn’t believe how simple it was!
As you read these instructions, I will assume you have some basic knowledge of Photoshop, so when I say to use the Magic Wand tool for instance you know what I mean. If you don’t know, no worries. Just Google Magic Wand tool, or whatever you aren’t sure of, and you should get a quick answer. I wish I could post a sassy tutorial with photos for you to see, but I haven’t quite mastered those technological superpowers yet!
Also, I won’t take credit for this information, because that belongs to all the excellent tutorials I found online. I simply want to share what I’ve learned in hopes of saving at least one person time and frustration, and possibly wives and computers everywhere 🙂
I will give you an answer with detailed instructions, and a short breakdown at the end.
And now, drum-roll please, here is The Answer. Goodbye little white box from hell:
1) Open two files in Photoshop. One is your image with the stupid white box, and one is a new blank file (I usually make mine 900 x 1200 and 300ppi, but that is personal preference). Also, quick but important note here, be sure to make a layer via copy or save a master file of your image just in case something goes wrong!!
2) For this tutorial, make your blank file background a different color than white, just so you can see the white box is really gone when you finish! Just pick whatever color you like and use the Paint Bucket to fill the layer.
Read the rest of the post on James A. West’s blog.