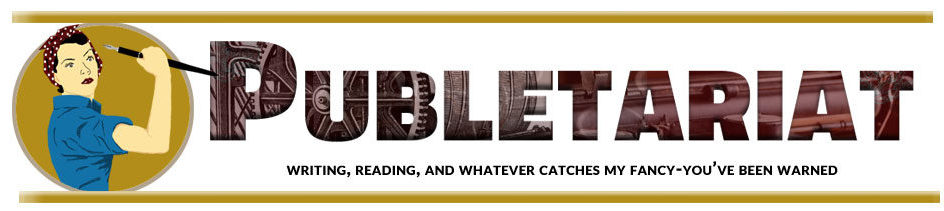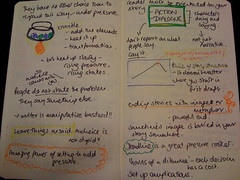This story, by Muriel Lede, originally appeared on her site on 8/15/10 and is reprinted here in its entirety with her permission.
Chances are you’ve at least heard of Lightning Source Inc., also known as LSI. If so, you must have been told that they’re the best deal around (indeed), but also that acceptance is selective (not quite), while the submission process is complicated and unforgiving (very true!). If you’ve searched the Web for them, you’ve most certainly noticed that the information about them is scarce and contradictory (often outdated and inaccurate as well). You’ve seen many of their self-publishing customers, some of them quite experienced, curse at them out of frustration—while paradoxically lauding their service!
You indeed consider doing business with the best Print On Demand service around? Then read this comprehensive guide to get a clear idea of the process ahead and avoid making costly mistakes.
Why should you sign up with Lightning Source? Because they have the most options for your books. Because they have the best quality offering. Because their sales representatives are very supportive at every stage of the submission process. Because you want to submit straight to the printer instead of suffering the delays and hazards of intermediates. Because you want the best profit margins (who doesn’t?) and the widest distribution channel. Because you consider yourself a publisher running a business, not merely an author with a manuscript. And you want to gloat about it.
Why should you avoid Lightning Source? Because you’re not tech-savvy. Because you balk at making an initial investment of time and money, or at learning the intricacies of the publishing process. Because you turn green at the prospect of filing paperwork or reading hundred of pages of documentation. Because you don’t care about the minutiae of the end product anyway. Because a free author service suits better your needs, or on the contrary you’d rather pay four times the actual costs to offload it all to someone else. Because you consider yourself an author first and foremost, and would rather avoid every task downstream if at all possible.
This is what they mean with their registration disclaimer. Really, if you recognize yourself in the latter description, they don’t want your business. They want serious publishers that know what they’re getting into, preferably ready to submit.
Services
LSI offers two POD services. Print to Order is for wholesale distribution. That means their online retail partners (most prominently Amazon and Barnes & Noble) order copies straight from them, usually sold to customers beforehand. Print to Publisher, on the other hand, is for short runs (which can be as small as one copy but are meant typically for fifty copies and above), and ships to the publisher instead (or whichever address you specify). Note that the latter option is slightly more expensive per copy.
You can also submit electronic titles for distribution with Ingram Digital, through which you can sell ebooks in DRMed formats such as PDF and ePub. For these two formats, the provided platform is Adobe Digital Editions. In that respect they’re definitely not the best deal around (Digital Editions sucks bad, especially for ePub, while the list of retail partners is more modest than for POD), but the service is free, while you already need a PDF file for the print book interior, so why not…
Requirements
Before you even register for an account, you will need a few things:
- An ISBN, preferably a whole block. Depending on your country, a block of 10 ISBNs costs anywhere from free to hundreds of dollars. See How to Apply for an ISBN in Canada, USA, and UK. A sample ISBN number is required before your account is activated.
- If you’re a US resident, one of the following: a Social Security Number (SSN), an Individual Tax Identification Number (ITIN), or an Employer Identification Number (EIN).
- If you’re a US resident and wish for direct deposit, you will need a business bank account, named after your business.
- Prepare either to apply for a line of credit with them, or provide them with a credit card.
You can also provide a GST number if you’ve registered your business with the Canada Revenue Agency.
Last, but not least, you need money; Lightning Source isn’t free. Here’s how it costs for a typical blunder-free submission:
| Book cover submission: |
$37.50 |
| Book interior submission: |
$37.50 |
| Proof: |
$30.00 |
| Ingram catalog listing: |
$12.00 |
| Total: |
$117.00 |
Ordering a proof is mandatory for an initial submission. The Ingram catalog fee, charged yearly, is to make the title available to retailers, otherwise your title would only be available for Print to Publisher short runs. Keep in mind that the costs could rise; revisions cost $40 per resubmitted file. May I recommend you don’t make mistakes? They also charge for whatever technical assistance you will require, so don’t ask them for help if you can avoid it.
Administrative concerns aside, I strongly suggest you prepare your submission in advance. You will need Adobe Photoshop, and probably Adobe Acrobat Distiller (which LSI strongly recommends, although sometimes you can do without it). The rest of this guide shall describe the challenges ahead; take a look at their File Creation Guide for an overview.
Cover price and wholesale discount
At this stage, you need to settle your pricing and discounting strategy. By discounting I refer to the wholesale discount, that is, the discount you grant retailers like Amazon. Typically, online retailers in turn grant half of that discount to their customers. You must also consider the price of printing the actual copy in the equation, which is:
Profit per copy = (100% – wholesale discount) × cover price – printing cost per copy
The printing cost depends on the format of your book, its cover type, and its number of pages.
You should decide which format your title shall be, if you haven’t already; whichever you choose, they probably offer it. Only then can you compute the final printing costs per copy, which you need to settle your cover price. It consists of a base cost per copy plus a cost per page, both depending on the format. See the POD publisher operating manual (only available once you’ve signed up) for details.
In regard to the above, there are only two sensible strategies to pursue. If you wish to see your book on the shelves of brick and mortar bookstores, you must offer a trade discount of 55%, flag your book as returnable, and also sign up to be listed in the Ingram Advance monthly catalog ($60 fee per listing). Be careful before choosing that option! First, such a high discount means either you settle for razor-thin margins or you try your luck with prices significantly above the competition. Second, if your book is returnable, that means bookstores will return their surplus after a few months, and you will have to assume the cost of the unsold copies! I recommend against that avenue for most self-publishers, and even small electronic/POD publishers; read about Ellora’s Cave’s woes with Borders for an example of things going awry.
That leaves us with the better and only viable strategy for self-publishers, which is to opt the for the minimum short discount of 20%, not returnable, and to hell with the Ingram Advance catalog! That means an online-only strategy, as brick and mortar bookstores will not carry your titles unless they take the lion’s share of the profits while having you assume all of the risks (if you ask me, it’s a racket). But that also means much more money per copy in your pocket and a safe business plan. Don’t be afraid to offer the minimum discount; some will tell you it’s risky because retailers might snub your title, but that’s just an urban legend.
Then the price you should expect to be listed is calculated as follows:
Expected listed price = (100% – wholesale discount / 2) × cover price
More simply, online retailers further discount the title to their customers by half the discount you granted them; if the wholesale discount is 20%, their discount shall be 10%. Take note that, with Amazon at least, this customer discount might not be offered immediately (I’ve noticed a delay of one month), while the decision to discount any given title is entirely up to them, subject to change without notice, and is not officially documented but has been deduced empirically.
Warning: Make sure your price and discount are final; price revisions take up to 45 days to propagate across resellers. What’s more, if you’ve put the price on the cover, you’ll need to issue a cover revision!
Book interior submission
Before you proceed any further, do yourself a favor and read this official FAQ. Much of what follows is already illustrated in that document.
The book interior must be submitted as a PDF file (Postscript, InDesign or QuarkXPress also accepted), preferably as PDF/X-1a:2001 but this requirement isn’t that stringent. In practice, what matters most is that fonts be embedded to your document. If you open your PDF file with Adobe Reader and inspect its properties, you’ll see a list of fonts (with cryptic names) that the document uses. Every entry must read as either fully embedded (meaning the whole font has been embedded into the file) or embedded subset (meaning that only necessary glyphs have been imported). If it says anything else then it isn’t embedded. This is important because printers do not provide any fonts, however common, which is the only way to ensure the document will print exactly as it displays on your computer.
So how do you embed fonts? You don’t, but merely configure whatever software you’re using to produce your PDF file to do so, the safest way being to look for a PDF/X or High Quality setting. It is also recommended to stay clear of Type 3 fonts (bitmap fonts).
There are other important requirements, one being that illustrations be sampled at either 300 dpi (pictures) or 600 dpi (line art). Another is that those illustrations be encoded as either grayscale or CMYK—no RGB. See next section for a discussion of CMYK.
Last, but not least, make sure your file is titled properly: the syntax is either isbn_text.pdf or isbntext.pdf. I’ve heard of rejected submissions for misnamed files.
Once you’ve frozen your interior file, use the Weight and Spine Width Calculator to complete your book cover; indeed you cannot complete your cover spine without the spine width, hence without the final page count.
Book cover submission
This is the difficult part, where you get to experience the joys of CMYK conversion. There is no avoiding getting technical at this point; just do your best to follow.
Your color book cover file on your computer is most likely encoded as RGB (Red-Green-Blue), which is the additive spectrum that computer monitors use to display images. A printer, on the other hand, requires a subtractive spectrum to print on white paper, and this is CMYK (Cyan-Magenta-Yellow-blacK). Simply put, you have to convert your file so that instead of defining color components for light, it does so for inks instead. This is no caprice, but physics.
In theory this should be trivial. Every RGB color has an equivalent in CMY; black wouldn’t even be required, as it can be obtained with 100% of each of the three primary colors. In practice it doesn’t work that way. For example, the black just described doesn’t produce black on paper, but some dark gray instead. Besides, given how prevalent black is (to say nothing of dark colors in general), it would be a waste of ink and quite a mess to mix three colors just to obtain it, which is part of why black ink was added. But conversely, black ink alone (called pure black) isn’t quite black either, at least not enough for many purposes; we need to mix it with some amounts of the other colors to obtain what is called rich black (LSI recommends 60% cyan, 40% magenta, 40% yellow, 100% black).
Then there are gamut issues, as some colors fall outside of gamut depending on context. This phenomenon isn’t exclusive to CMYK; televisions and computer monitors, for example, cannot render pure black but a dark shade of grey, due to their very nature of being light-emitting devices. Only this is far worse for printing, many more colors being unavailable; deep blue, for instance, is notorious for rendering purplish. This can be worsened by the type of press used, the type of paper, the coating, and so on.
As if it weren’t enough, printers set a total ink limit for every individual dot (obtained by adding together the percentages of each component), which can be as high as 300% (comfortably high) but which LSI sets as 240% (quite low). That means many more colors fall outside of gamut, as there is no way to obtain them with so low a ceiling.
And then, the glossy coating LSI applies onto the cover darkens the image somewhat! With so many variables to consider, it’s nearly impossible to predict what the end result is going to be, which means you can only guestimate what the necessary adjustments should be, order a proof, and cross your fingers.
Confusing? A demonstration is indeed in order:

Original RGB cover
|

Cover converted to SWOP, 300% ink limit
|

Cover converted to SWOP, 240% ink limit
|

Cover converted to SWOP, 240% ink limit, after adjustments
|

Cover scan by LSI
|
And none of the above looks exactly like the actual cover! The closest in terms of hue is the fourth, only even darker than the original. It does not look desaturated like the cover scan. I’d show you a picture, but it falls outside the color space of cheap digital cameras as well! Talk about irony…
Brace yourself for the fact that your cover won’t look exactly as expected. Here’s a few tips to minimize the difference:
- Avoid dark colors
- Avoid saturated colors
- Avoid colors notoriously out of gamut, like deep blue
To make the conversion, you absolutely need Photoshop; I’m not aware of any other application capable of altering the ink limit of an ICC profile, at least not nearly as conveniently. Photoshop is quite expensive a software suite just to make a few CMYK conversions, but then you might not need to actually buy it; it’s often available at the office, for example, or at some multimedia lab at college or university. (No, don’t even think of BitTorrent. Illicit copying is immoral and hurts the industry. Bad children!)
Think that’s the end of your woes? There’s another requirement to factor in before proceeding: trapping (usually 0.25pt). Here we have a chicken and egg dilemma: we can only trap a CMYK image, hence after the conversion, but at the same time we can’t trap after the conversion proper because the overlapping regions’ total ink might then exceed the limit. Don’t worry, there’s a way out of this; how do you think chickens came to be, anyway?
Ready for a crash course in Photoshop CS4 CMYK conversion?
-
Set your working CMYK profile to US Web Coated v2 (SWOP) from Edit > Color Settings.
-
Convert your RGB cover to the US Web Coated v2 (SWOP) profile using Edit > Convert to Profile; leave the ink limit at 300%.
-
Apply trapping, 0.25pt, with Image > Trap.
-
Convert to US Web Coated v2 (SWOP) profile using Edit > Convert to Profile once again, this time setting the ink limit to 240% (select Custom CMYK in the list; a settings dialog will appear). Brace yourself for the shock!
-
In View, make sure your Proof Setup is set to Working CMYK, and that both Proof Colors and Gamut Warning are set. Locations whose color falls outside of gamut shall later display as gray pixels scattered all over the image.
-
Select the Eyedropper tool, and have one of the info dialog’s panels display the Total Ink (the small eyedropper icon is clickable; a dropdown menu will appear). Then you’ll obtain the total ink level for any given pixel on the image.
-
Use Image > Adjustments > Curves (or any other such functionality of your liking) to tweak your image while keeping the ink levels below the 240% limit and avoiding the gamut warnings. Yes, it is as hard as it sounds.
-
Once you’re finished, save as TIFF; uncheck the ICC Profile option. LSI does not like ICC profiles.
Keep in mind that what you see on the screen is only an approximation of the actual cover, so don’t freak out if initial results are disastrous. They will be.
Once you’ve completed the CMYK conversion, all that remains is to apply the barcode onto your cover, and the cover onto the template. Use the cover template generator for that purpose, then follow the instructions. LSI offers to apply the barcode for you, but I strongly advise you do it yourself; that’s the only way to be sure of the result. You don’t need to generate your own barcode, one is provided with the template they sent you. The document says to save as PDF, but you may also submit a TIFF file. Save your final file as either isbn_cov.pdf or isbncov.pdf. Once again make sure your files are named properly; the word around is that they may be rejected for so trivial an issue.
Putting it all together
You’ve got everything ready? Let’s cover then what to expect from the moment you register:
-
A Lightning Source representative contacts you, asking that you fill a short questionnaire. Don’t worry, it’s just to filter out those that don’t know how to read the disclaimer.
-
If you’re accepted, they create your account. You can now log in to their customer section. But when you initially do, it’s only to fill more forms; schedule some time, it’s rather long. Basically, they want to know more about your company, which of their services you mean to opt in for, how they’re to bill you (account or credit card), where to ship the copies that you order or those that get returned by retailers, etc. Then, to proceed any further, you need to print and sign some contracts, which you must send them either by fax or mail. Once they’ve processed these, your account is activated.
-
You may now access the customer section proper and create your first title; go to Setup a New Title for that purpose. There’s a few pages to fill out about the said title, then it is created and moved to the premedia stage.
-
Go to Titles Not Yet Submitted, then upload the cover and interior files using their uploader. Preview your PDF files prior to uploading! Once again, mistakes are costly.
-
Wait until your files have been processed and approved by the technicians. Since this is your first title, they then send you a mandatory proof by mail (overnight delivery). You can opt out of it for revisions, although it is not recommended. LSI then awaits your approval to make the title available.
-
Review the proof, then go to Proof Acceptance. If you approve it, it shall be made available to retailers shortly. If you reject it, the submission remains on hiatus until you send revisions.
-
Don’t forget to pay your invoices when they bill you! While some charges are immediate, others are delayed by a few days or weeks. Upon receiving an invoice by email, log in to your account and go to Pay Open Invoices. Beware, for I’ve noticed they don’t always email an invoice! If you expect one, you should drop by from time to time and check.
 you may not reach otherwise.
you may not reach otherwise.
 automatic tweets to market your book.
automatic tweets to market your book.